
寫在前面
為了讓大家可以更容易上手 Daphile 系統,在這裡將會陸續介紹 Daphile 的使用方式。希望可以幫大家更了解 Daphile 這個易於上手卻又功能強大的音樂伺服器,並且更容易使用。
由於在拿到 Silent Angel Zero MKII 時,裡面都已經預先安裝了 Daphile。因此我們就跳過 Daphile 的安裝流程,直接進入新增與管理音樂檔案這個主題。
Daphile 音樂管理系統的核心
在開始之前,首先需要讓各位了解 Daphile 這個音樂管理系統的幾個大功能,讓各位更能夠融會貫通。 Daphile 這個音樂管理系統的主要功能可以區分為幾個重要的項目,分別是:音樂播放管理,音樂資料庫,檔案管理,CD Ripper,系統狀態。與這次的主題有關的是「音樂資料庫」以及「檔案管理」。
Daphile 中的音樂資料庫可以說是音樂管理系統的核心。Daphile 會偵測檔案管理系統的變化,當檔案有變動時,會觸發音樂資料庫的掃描功能,並適時的讓音樂資料庫能夠進行更新以反應檔案的最新狀況。而透過 Daphile 的檔案管理系統,您可以使用網路芳鄰或是網頁瀏覽器來整理檔案管理系統裡面的檔案。
說了一大堆,其實重點就在於:您可以使用網路芳鄰或是網頁瀏覽器來整理檔案。整理檔案後,音樂資料庫則會偵測到檔案的變動並且適時更新音樂資料庫。若您覺得不夠即時,還可以手動控制音樂資料庫馬上進行更新。
有了基礎觀念,讓我們開始進入這次的主題吧!
使用網路芳鄰
Daphile 的檔案管理系統支援網路磁碟功能,讓您可以使用電腦將 Daphile 視為網路磁碟,便可以將音樂檔案複製進去或是整理裡面的檔案,包括資料夾的管理以及專輯封面的設定。
首先,您需要一台電腦,這電腦與 Daphile 系統是在同一個區域網路。若您使用的是 Windows 系統,最快的方式就是按下 Windows-R 按鈕,並輸入 \\silentangelzero.local\Music\ 便可以直接連線到 Daphile 的網路磁碟了。(請見下圖)
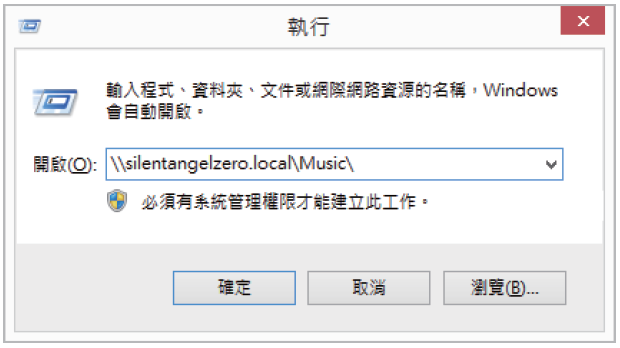
接下來,就是大家最熟悉的檔案總管的操作了,不管是從電腦複製資料夾或音樂檔案,或是整理目錄結構,都可以直接操作。
若您使用的是 Mac OSX 系統,則是使用 Finder 的 [前往] > [連接伺服器] (請見下圖)
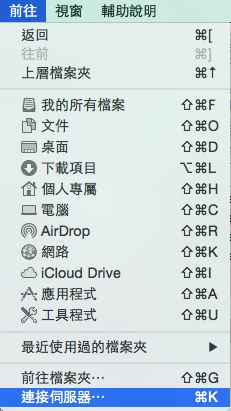
在伺服器網址輸入 smb://silentangelzero.local/Music/ 並按下[連線] (請見下圖)
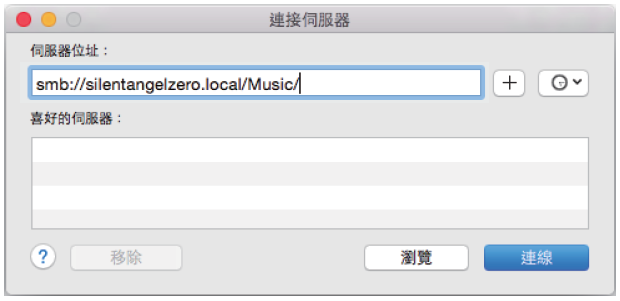
選擇連線身分為 [訪客],便可以開始使用您熟悉的檔案操作功能了。 (請見下圖)
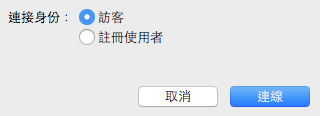
設定專輯封面
檔案管理系統也支援專輯封面設定,您只要將專輯封面複製到該專輯資料夾裡面,並且將專輯封面的檔名變更為 cover 即可,可以支援的副檔名包括 jpg, png。(請見下圖)
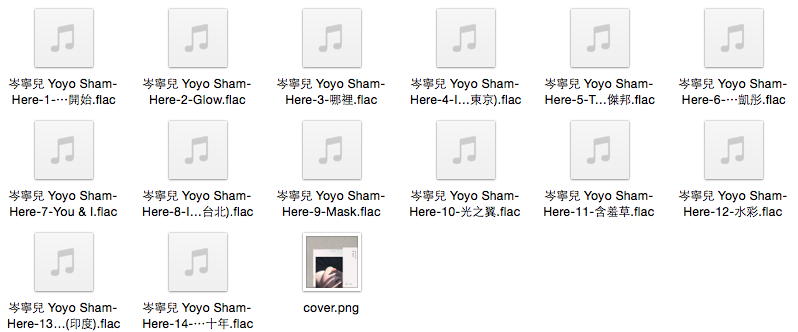
手動立即更新音樂資料庫
在您整理完音樂檔案後,Daphile 會依照情況適時更新音樂資料庫,您可以使用網頁瀏覽器進入 Daphile 介面,透過 Info 頁面裡面的 [Rescan] 按鈕來立即更新音樂資料庫。(請見下圖)
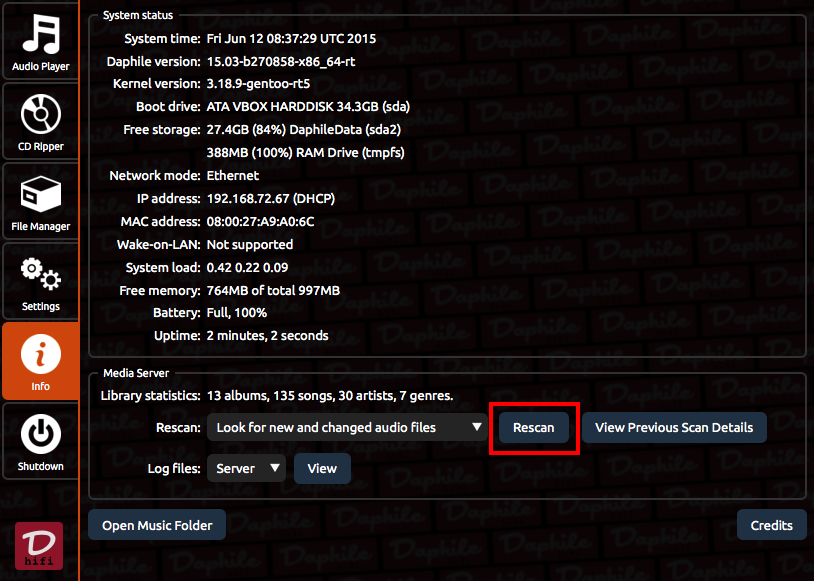
使用網頁介面
除了使用網路芳鄰之外,您還可以使用網路介面來新增與管理音樂檔案。您可以使用網頁瀏覽器進入 Daphile 介面,透過 File Manager 頁面來進行許多動作,包括:新增資料夾,上傳音樂檔案,...,等。(請見下圖)
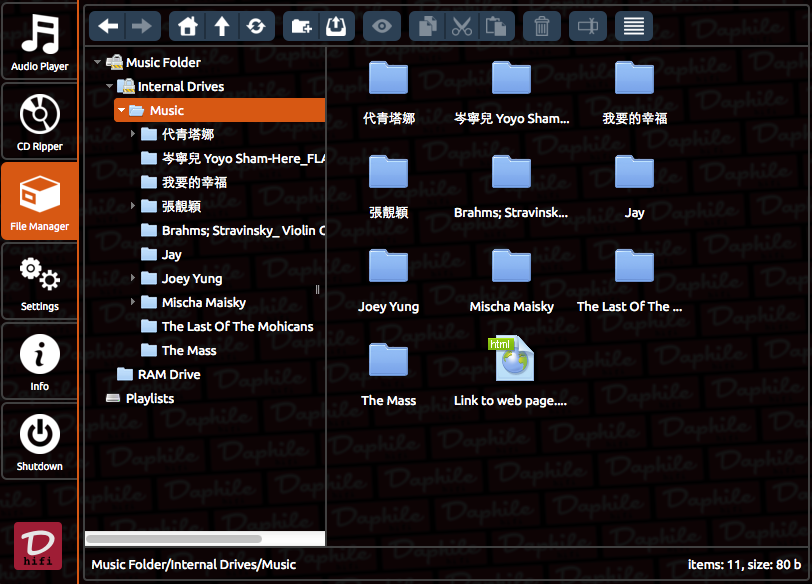
結語
透過了本文的教學,各位音樂同好們可以輕鬆的新增與管理 Daphile 裡面的音樂檔案。有了音樂檔案,音樂伺服器就能提供音樂播放的服務。
下一篇我們就會介紹 Daphile 的音樂播放功能以及 AirPlay 播放功能,敬請持續關注。也歡迎加入 Silent Angel 的 Facebook 粉絲專頁 以得到最新消息並與我們聯繫或是詢問。